Kemudian setelah mencari-cari cara backup file ketika Windows tidak mau booting, ketemulah posting dari HTG, yang memanfaatkan flash disk berisi installer Windows 8 untuk membackup data. Segera saya coba, dan beginilah langkah-langkahnya, seperti yang ditulis di HTG.
Langkah-langkah berikut ini bisa dijalankan baik ketika kita memiliki DVD installer Windows 7 atau 8, atau juga USB Installer-nya. Meskipun langkahnya sedikit berbeda, namun ternyata tidak masalah jika versi USB/DVD installer tidak sesuai dengan OS terpasang, tetap bisa.
Booting dari USB/DVD Windows Installer
Silahkan masukkan atau colokkan installer Windows anda, jika DVD ke DVD Drive, jika USB flash disk ya ke port USB, coba masukkan ke USB yang versi 2.0. Untuk port USB 3.0 biasanya bermasalah dengan driver jika anda memakai installer Windows 7. Sebelumnya, silahkan set/atur/pastikan laptop atau PC anda booting via DVD/USB terlebih dahulu. Jika semua sudah sesuai, anda akan melihat pesan “Press any key to boot from CD or DVD” Tekan sembarang tombol keyboard untuk menjalankan installer.
Nah, baik anda memakai installer Windows 8 atau 7, anda akan mendapati pilihan Repair your computer di sisi kiri bawah window awal Setup Windows itu.

Jika anda memakai installer Windows 8, pilih Troubleshoot > Advanced Options > Command Prompt.

Jika anda memakai installer Windows 7, pilih Restore your computer using a system image you created earlier, klik Next, klik Cancel, dan klik Cancel lagi.

Nah, sekarang anda akan melihat windows System Options, klik Command Prompt untuk menjalankan window Command Prompt.

Kalau anda sudah melihat jendela Command Prompt, ketik notepad dan tekan Enter untuk menjalankan Notepad. Dari dalam Notepad, klik File, pilih Open.

Pastikan anda memilih pilihan All Files pada bagian bawah jendela, dan tekan pilihan Computer option.
Anda bisa menggunakan kotak jendela Open milik Notepad ini seperti jika anda menggunakan Windows Explorer untuk melakukan operasi copy-paste-move-delete, dan sebagainya.
Masukkan media penyimpanan untuk melakukan backup, pindahkan file yang anda perlukan. Dan, selesai sudah proses backup file meskipun Windows anda tidak bisa booting.

Jangan klik dobel file apapun yang muncul, nanti si Notepad akan berusaha membukanya, bisa-bisa malah nge-freeze. Kalau sampai nge-freeze, kembali ke jendela Command Prompt, ketik taskmgr untuk menjalankan task manager. Anda bisa mematikan Notepad yang nge-freeze tadi dari sana, dan jalankan ulang si Notepad.

Kalau anda sudah selesai meng-copy file-file dari hard drive anda, tutuplah jendela-jendela yang terbuka dan shut down komputer anda.
Nah, sekarang, kalau anda mau install ulang total si Windows, semua sudah aman, toh file-file penting anda sudah di backup.
Windows tidak mau booting? Masih bisa backup data kog.
sumber : http://www.dee-nesia.com









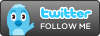

Tidak ada komentar:
Posting Komentar